

The end of the course will similarly be identified by a red marker.Ĭlick on another area of the map and a course will be created between the two points. The start of the course will always be identified by a green marker. Creating a CourseĬlick on either map to start creating a course. The button will toggle between start and end so you may need to click it twice to get to the desired point. Once you have a route displayed you can use the "Go to Start/End" button to centre both maps on the start or end points. This can be useful if you lose the position of the smaller map due to big differences in zoom level between the maps.
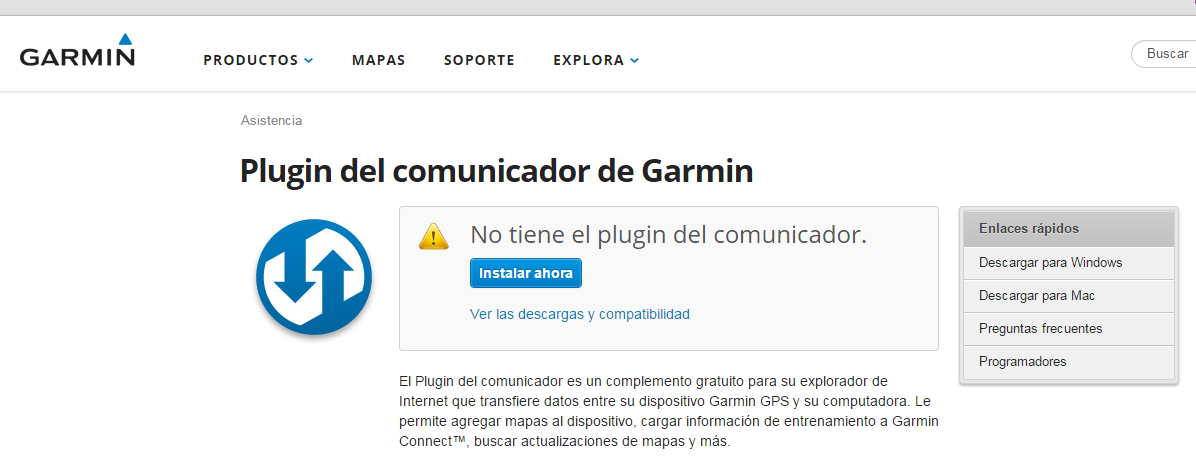
You can swap the sizes of the maps at any time by clicking on the "Toggle map sizes" button.Ī light blue "extents" box will be shown on the map that is zoomed out the most. This functionality is currently not supported on the Google map.īy default the course creation screen will open up with a large Google map and a small OS map. After releasing the mouse button the OS map will zoom into that box. If you hold down the shift key while dragging you will create a zoom box on the map. The double click zoom on the Google map only works while there is no route created, as soon as you start creating a route the double click zoom is disabled. You can also left double click on either map to zoom in one level and centre about that point (like Google maps). Note - zooming is not synchronised between the maps, the zoom will only apply to the map you are currently hovering over.Īlternatively you can use the map controls in the top right hand corner of either map to move and zoom.

To zoom, hover over a map and use the mouse wheel to zoom in and out. The other map will move to stay synchronised. Probably the most convienent method of moving about is to drag either of the maps. There are a number of options for navigating around the maps. Adding points of interest and coursepoints.


 0 kommentar(er)
0 kommentar(er)
